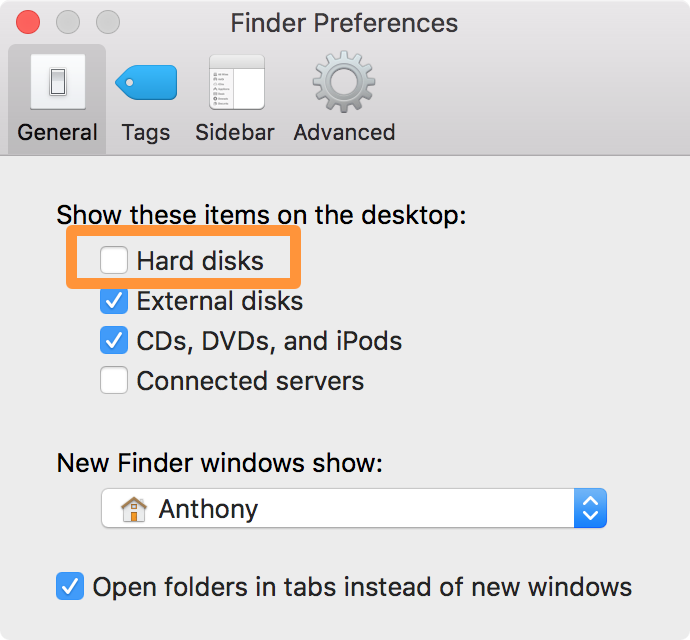
What about the internal hard disk for example? To display the hard disk icon on the desktop, select the checkbox beside Hard disks Once selected, the changes are applied instantly and you can see now the Macintosh HD icon displayed on the desktop. In this quick MacOS Protip, I'll guide you through showing the shortcut to your Hard Drive on your desktop. Show Macintosh HD on Desktop Open Finder and click on 'Finder' in the application menu at the top of the screen, then 'Preferences' in the drop down menu. While you can physically connect a Mac hard drive to a Windows PC, the PC cannot read the drive unless third-party software is installed. Because the two systems use different file systems for storage: Macs use the HFS, HFS+, or HFSX file systems, and PCs use either the FAT32 or NTFS. How to show hard drive on mac desktop this is the process of enabling harddisk icon on your macbook desktop, Normally in windows all harddisk are showing in name drive c drive d etc, but in macbook.
The internal hard drive of your Mac, also known as Macintosh HD or startup disk, is used to store operating system directory and other data, supporting computer to work in a normal manner.
Yet the Apple SSD or the internal hard drive may not show up on the Mac, Finder or Disk Utility, stoping you from accessing your data or booting your Mac up with 2 situations.
- The internal hard drive is not showing up but Mac boots up
- Internal hard drive is not showing up and you can't boot up the Mac
Fortunately, there are some means to fix the internal hard drive not showing up issue. Basically, it depends on if you can boot the Mac when the hard drive is not showing up.
Case 1: The internal hard drive is not showing up but Mac boots up
If you can't see the internal hard drive but you can start and use your Mac normally, the good news is that your macOS volume (which usually is the Macintosh HD) is working fine. To access other files on the internal hard drive normally, you can try the following solutions.
Solution 1: Change the Mac's settings to show the internal hard drive
If your Mac computer works in a normal state but the internal hard drive is not showing up in Finder or on desktop. This is because the system is not set up to display hard drives in Finder or on desktop. Here are some simple fixes for this:
- 1. Go to Finder > Preferences > General tab and select 'Hard disks' to make internal hard drives show on the desktop.
- 2. Go to Finder > Preferences > Sidebar tab and select 'Hard disks'. Then your internal hard drive should be showing up in the Finder.
- Instead, if the Mac doesn't display your external hard drive, you can check 'External disk' in this tab also to make it visible.
- 3. If the 'Hard disks' option is ticked but internal hard drive is not showing up in the Finder still, open the Finder, put your mouse at Locations in the left sidebar and see if it displays 'Show' or 'Hide'. Click and change and then identify if the hard drive is hidden by the Finder or not.
Solution 2: Check whether the internal hard drive is showing up in Disk Utility
The hard drive still not showing up on Mac? Well, you really need to check it in Disk Utility. You can make use of Disk Utility to perform any disk volume-related tasks. Normally, if the hard drive or SSD is listed in the left sidebar of Disk Utility, you can leave out the hardware problems.
If you find the internal hard drive showing up in Disk Utility but some partitions or APFS volumes of the hard drive are lost, the drive may have some file system corruptions. Hopefully, we can provide several clues to help you isolate and troubleshoot most logical disk errors.
1. Mount the internal hard drive on Mac
Sometimes, aninternal hard drive won't mount on Mac, it's time to force it to mount. Simply go to Disk Utility > choose the unmounted internal hard drive > Mount.
2. Run First Aid to repair the internal hard drive
If the internal hard drive is still not mounting on Mac, you can run First Aid to verify and repair various issues like partition table lost and file system corruption. You can go to Disk Utility > choose the greyed out partitions under internal hard drive > click First Aid > choose Run.
How to make autocad for mac look like windows. Data recovery from corrupted internal hard drive
If unfortunately,Disk Utility can't repair the disk, the corruptions on the internal hard drive are so serious. In this situation, all data on the drive is so fragile that any operation will overwrite it. To prevent further data loss, especially when you have no backup of the data, it's better to immediately recover lost data from the internal hard drive with reliable Mac data recovery software like iBoysoft Data Recovery for Mac.
Case 2: Internal hard drive is not showing up and Mac can't boot up
When you can't access the internal hard drive because the Mac is not booting up, you can try these solutions.
Solution 1: Repair the internal hard drive in macOS Recovery Mode
When your Mac won't boot as there is no statup disk, you can try to check if you can find the internal hard drive in macOS Recovery Mode by the following steps.
- 1. Boot your Mac into macOS Recovery mode. Start your Mac and hold down the Command +R + Option keys simultaneously until you see an Apple logo or spinning globe. Then release the keys.
- 2. Select Disk Utility from the macOS Utilities menu.
- 3. Select the corrupted internal hard drive from the left-hand panel if you can see it.
- 4. Click First Aid on the top and wait while it verifying and repairing errors.
Solution 2: Check the internal hard drive that won't show up in Terminal
If the internal hard drive disappeared from your iMac or Mac mini, you can check the internal hard drive in Terminal, especially for a internal Fusion drive. The reason is that when an internal Fusion drive is split, you can't see it showing up on Mac normally. Instead, it would be split into an extra SSD and a hard drive, making the internal fusion hard drive invisible.
If you can see them with correct storage capacity by the command line 'diskutil list', you need to recover lost data from the internal hard drive with iBoysoft Data Recovery for Mac to avoid data loss and then fix a split fusion drive as soon as possible.
But if you can't see the fusion hard drive with right disk information, you'd better call 1-800-275-2273(US) or contact Apple for support.

What about the internal hard disk for example? To display the hard disk icon on the desktop, select the checkbox beside Hard disks Once selected, the changes are applied instantly and you can see now the Macintosh HD icon displayed on the desktop. In this quick MacOS Protip, I'll guide you through showing the shortcut to your Hard Drive on your desktop. Show Macintosh HD on Desktop Open Finder and click on 'Finder' in the application menu at the top of the screen, then 'Preferences' in the drop down menu. While you can physically connect a Mac hard drive to a Windows PC, the PC cannot read the drive unless third-party software is installed. Because the two systems use different file systems for storage: Macs use the HFS, HFS+, or HFSX file systems, and PCs use either the FAT32 or NTFS. How to show hard drive on mac desktop this is the process of enabling harddisk icon on your macbook desktop, Normally in windows all harddisk are showing in name drive c drive d etc, but in macbook.
The internal hard drive of your Mac, also known as Macintosh HD or startup disk, is used to store operating system directory and other data, supporting computer to work in a normal manner.
Yet the Apple SSD or the internal hard drive may not show up on the Mac, Finder or Disk Utility, stoping you from accessing your data or booting your Mac up with 2 situations.
- The internal hard drive is not showing up but Mac boots up
- Internal hard drive is not showing up and you can't boot up the Mac
Fortunately, there are some means to fix the internal hard drive not showing up issue. Basically, it depends on if you can boot the Mac when the hard drive is not showing up.
Case 1: The internal hard drive is not showing up but Mac boots up
If you can't see the internal hard drive but you can start and use your Mac normally, the good news is that your macOS volume (which usually is the Macintosh HD) is working fine. To access other files on the internal hard drive normally, you can try the following solutions.
Solution 1: Change the Mac's settings to show the internal hard drive
If your Mac computer works in a normal state but the internal hard drive is not showing up in Finder or on desktop. This is because the system is not set up to display hard drives in Finder or on desktop. Here are some simple fixes for this:
- 1. Go to Finder > Preferences > General tab and select 'Hard disks' to make internal hard drives show on the desktop.
- 2. Go to Finder > Preferences > Sidebar tab and select 'Hard disks'. Then your internal hard drive should be showing up in the Finder.
- Instead, if the Mac doesn't display your external hard drive, you can check 'External disk' in this tab also to make it visible.
- 3. If the 'Hard disks' option is ticked but internal hard drive is not showing up in the Finder still, open the Finder, put your mouse at Locations in the left sidebar and see if it displays 'Show' or 'Hide'. Click and change and then identify if the hard drive is hidden by the Finder or not.
Solution 2: Check whether the internal hard drive is showing up in Disk Utility
The hard drive still not showing up on Mac? Well, you really need to check it in Disk Utility. You can make use of Disk Utility to perform any disk volume-related tasks. Normally, if the hard drive or SSD is listed in the left sidebar of Disk Utility, you can leave out the hardware problems.
If you find the internal hard drive showing up in Disk Utility but some partitions or APFS volumes of the hard drive are lost, the drive may have some file system corruptions. Hopefully, we can provide several clues to help you isolate and troubleshoot most logical disk errors.
1. Mount the internal hard drive on Mac
Sometimes, aninternal hard drive won't mount on Mac, it's time to force it to mount. Simply go to Disk Utility > choose the unmounted internal hard drive > Mount.
2. Run First Aid to repair the internal hard drive
If the internal hard drive is still not mounting on Mac, you can run First Aid to verify and repair various issues like partition table lost and file system corruption. You can go to Disk Utility > choose the greyed out partitions under internal hard drive > click First Aid > choose Run.
How to make autocad for mac look like windows. Data recovery from corrupted internal hard drive
If unfortunately,Disk Utility can't repair the disk, the corruptions on the internal hard drive are so serious. In this situation, all data on the drive is so fragile that any operation will overwrite it. To prevent further data loss, especially when you have no backup of the data, it's better to immediately recover lost data from the internal hard drive with reliable Mac data recovery software like iBoysoft Data Recovery for Mac.
Case 2: Internal hard drive is not showing up and Mac can't boot up
When you can't access the internal hard drive because the Mac is not booting up, you can try these solutions.
Solution 1: Repair the internal hard drive in macOS Recovery Mode
When your Mac won't boot as there is no statup disk, you can try to check if you can find the internal hard drive in macOS Recovery Mode by the following steps.
- 1. Boot your Mac into macOS Recovery mode. Start your Mac and hold down the Command +R + Option keys simultaneously until you see an Apple logo or spinning globe. Then release the keys.
- 2. Select Disk Utility from the macOS Utilities menu.
- 3. Select the corrupted internal hard drive from the left-hand panel if you can see it.
- 4. Click First Aid on the top and wait while it verifying and repairing errors.
Solution 2: Check the internal hard drive that won't show up in Terminal
If the internal hard drive disappeared from your iMac or Mac mini, you can check the internal hard drive in Terminal, especially for a internal Fusion drive. The reason is that when an internal Fusion drive is split, you can't see it showing up on Mac normally. Instead, it would be split into an extra SSD and a hard drive, making the internal fusion hard drive invisible.
If you can see them with correct storage capacity by the command line 'diskutil list', you need to recover lost data from the internal hard drive with iBoysoft Data Recovery for Mac to avoid data loss and then fix a split fusion drive as soon as possible.
But if you can't see the fusion hard drive with right disk information, you'd better call 1-800-275-2273(US) or contact Apple for support.
Recover data from Mac internal hard drive that is not showing up
When your internal hard drive is not showing up in Terminal or in Disk Utility under Recovery Mode, then your hard drive should have some serious corruption. In this case, the data on the unbootable Mac is a great concern for you for sure. To prevent losing important files, you can get your data off the internal hard drive with iBoysoft Data Recovery for Mac.
iBoysoft Data Recovery for Mac is free Mac hard drive data recovery software that helps you recover documents, pictures, audios, videos, emails from internal and external hard drives. It can recover lost data when the hard drive is not showing up, not recognized, not mounted, not readable.
Mac Show Hard Drive On Desktop
What's more, this program can also recover lost data from formatted or corrupted Macintosh HD external hard drives, USB flash drives, SD cards, etc. Even when your Mac is not booting up, the program can regain access to your machine without taking out the internal hard drive.
It is compatible with macOS Big Sur 11/10.15/10.14/10.13/10.12 and Mac OS X 10.11/10.10/10.9/10.8/10.7.
Access Hard Drive On Mac
How to recover lost data from internal hard drive when Mac can access the Internet?
If you have only one Mac computer, please directlyrun iBoysoft Data Recovery for Mac in macOS Recovery mode and recover lost data from the unbootable Mac computer. This solution is highly recommended because it is easier and more effective.
Note: Before you follow the steps below, you have to make sure your Mac has Internet connection.
- 1. Reboot this Mac and press Command +Option +R keys.
- 2. Choose a network for your Mac. You need to make your Mac connected to the Internet all the time.
- 3. Click Utilities in the top menu and select Terminal from the drop-down menu.
- 4. Run the following command:
- This will launch iBoysoft Data Recovery for Mac through iBoysoft Server.
- 5. Select the internal hard drive and recover lost data with iBoysoft Data Recovery for Mac with its wizard.
How to recover lost data from internal hard drive when Mac can't access the Internet?
If the unbootable Mac is unable to be connected with the Internet or WiFi, additionally, you need to find another workable Mac to help you recover lost data.
Step 1: Download iBoysoft Data Recovery for Mac on another Mac computer.
Step 2: Install and launch iBoysoft Data Recovery for Mac on the healthy Mac computer.
Step 3: Click iBoysoft Data Recovery on the menu bar and then select 'Create Boot Drive'.
Step 4: Insert a USB drive into the healthy Mac computer.
Step 5: Follow the wizard to create a bootable recovery drive on the USB drive.
Step 6: When the creation process completes, you can insert the USB drive into the unbootable Mac computer, and then press the Power button and Option key (⌥) to start the Mac up.
>
Step 7: Select iBoysoft Data Recovery for Mac from the boot options.
Note: If you're running macOS Mojave or earlier, iBoysoft Data Recovery for Mac will launch immediately when your Mac boots up. But, if your Mac is running macOS Catalina, you need two additional steps to launch this program.
Step 8: Wait for your Mac to boot up, open 'Terminal' application from 'Utilities' drop-down menu.
Step 9: Run the following command:
Now you can recover lost data from the corrupted internal hard drive.
Show External Drive On Desktop
Erase the internal hard drive and reinstall macOS
After retrieving data from the corrupted internal hard drive, you can reformat the internal hard disk to make it usable again.
- 1. Boot your Mac to macOS Recovery mode.
- 2. Select Disk Utility from the macOS Utilities menu.
- 3. Select the corrupted internal hard drive from the sidebar.
- 4. Click on Erase from the top.
- 5. Setup the required information to reformat the disk and click Done when finished.
- <6. Go back to macOS Utilities screen and select Reinstall macOS.
Mac Show Hd On Desktop
But if your internal hard drive is not showing up in Disk Utility, the drive may have hardware problems. In this case, none of software is helpful. But you can try to boot up your Mac in Safe Boot or reset the PRAM / NVRAM, and then see if the internal hard drive is showing up on your Mac.
• Definite Guide to hard drives not showing up/mounting issues
If these solutions above fail to fix internal hard drive not showing up on Mac, Unfortunately, you have to send the internal hard drive to a local Apple service for technicial help or replace it with a new one.
